아이폰을 사용하면서 데이터를 옮겨야 하는 상황이 종종 발생합니다. 요즘 아이폰은 용량이 커서 클라우드에 백업하기도 부담스럽고, 컴퓨터로 옮기려고 해도 용량이 부족하다는 메시지가 자주 나타납니다. 이번 포스팅에서는 이 문제의 원인과 해결 방법, 즉 백업 경로를 변경하는 방법에 대해 소개해 드리겠습니다.
용량 부족 원인
간단하게, 핸드폰 용량이 커졌지만, 컴퓨터 용량은 SSD로 운영 중인 경우가 많기 때문에, 용량이 부족한 것입니다.
요즘 컴퓨터들은 C드라이브는 SSD로 용량이 적고, 다른 HDD를 추가해서 용량을 늘리는 경우가 많습니다. 이처럼 아이폰 백업 시 하드디스크 용량 부족 문제에 시달리게 되는데, 아이튠즈는 기본적으로 설정이 C드라이브로 되어 있어 백업 경로를 변경하려면 꽤 복잡한 과정을 거쳐야 합니다. 저도 간단하게 백업하려다가 C드라이브가 꽉 차버려서 위치를 변경하여 겨우 백업을 진행했습니다.
아이튠즈 자체가 친절했다면, 이렇게 복잡하지 않을것입니다. 일반적으로 백업할 때는 경로를 물어보는데, 애플은 정해진 곳에 백업하고, 변경하기 어렵게 만들어 놓았습니다.
오늘은 아이튠즈 기본 폴더를 바꾸고, 백업 폴더 경로를 눈속임 하는 과정을 통해 이 문제를 해결해 보겠습니다.
해결방법
1. 아이튠즈 기본 폴더 변경
백업과는 무관하지만, 아이튠즈의 기본 폴더도 변경해 줍니다. C드라이브의 용량 부족을 방지하기 위해 미리 작업해 둡니다.
1.1. '편집 > 기본설정 > 고급'으로 들어갑니다.
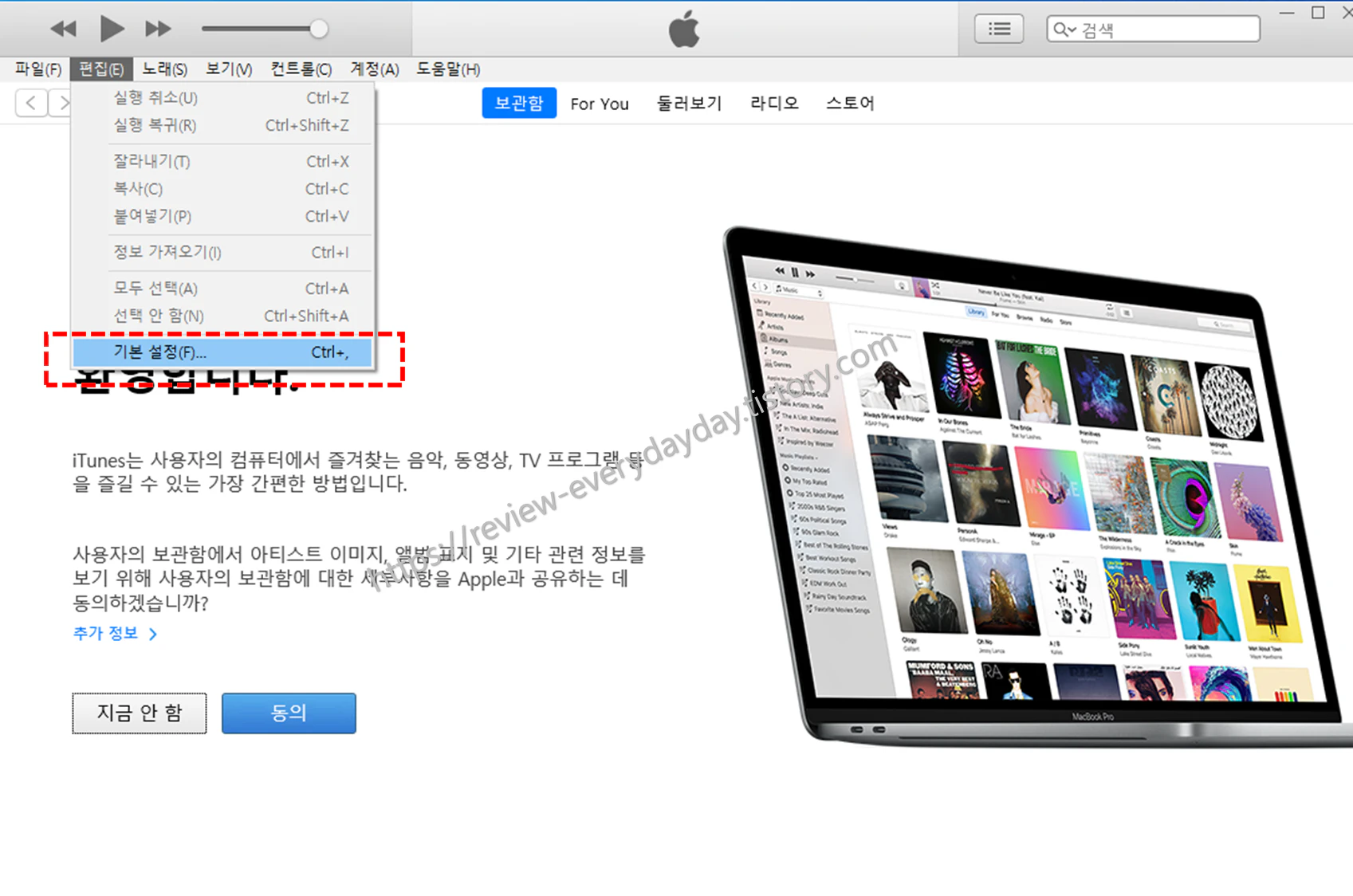
1.2. '고급' 에서 아이튠즈 미디어 폴더위치를 '변경' 버튼으로 원하는 위치로 바꿔주세요.
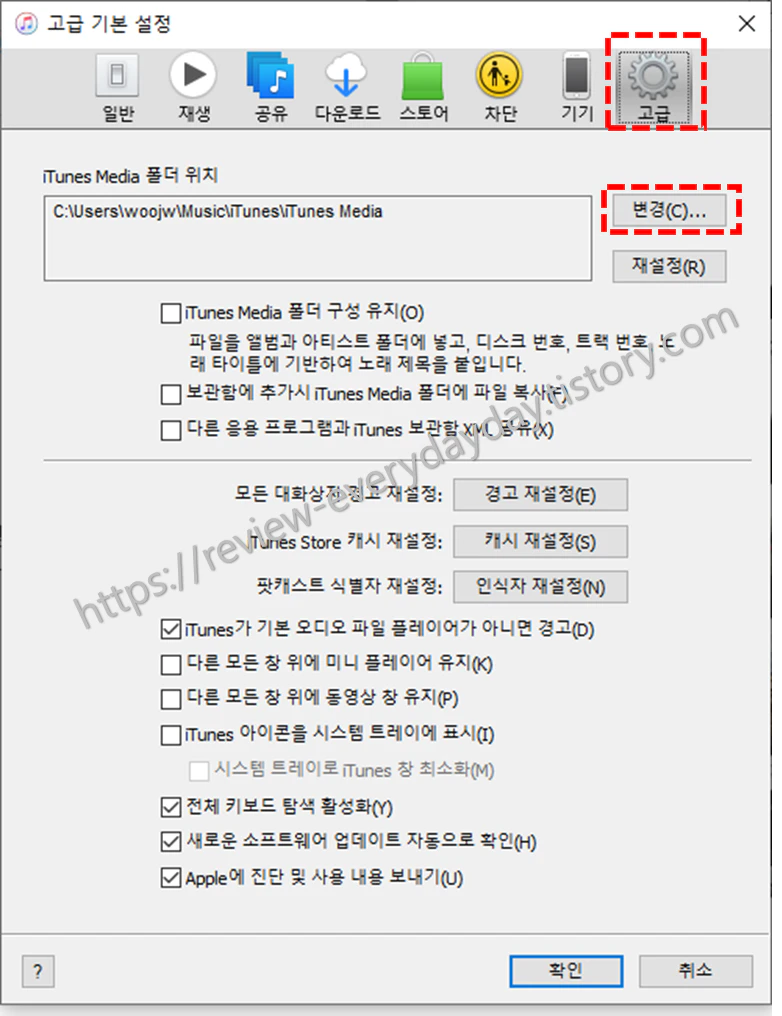
2. 아이튠즈 기존 백업 폴더 삭제
본격적으로 백업 폴더 경로를 바꿔보겠습니다.
먼저, 먼저 이전에 백업을 진행하다가 실패하고 남은 백업 폴더를 깨끗이 삭제해 줍니다.
2.1. C:\Users\"사용자이름"\Apple\MobileSync\Backup 로 이동합니다.
(만약 저 경로가 아닌 경우, 내문서>AppData>Roaming>Apple Coumputer>MobileSync 에 있을 경우도 있습니다.)
2.2. 해당 경로가 보이지 않는다면, 내문서 > AppData > Roaming > Apple Computer > MobileSync에 있을 수 있습니다. 2.3. 숨김 항목을 표시하려면 보기 탭에서 '숨김 항목'을 선택합니다.
2.4. Backup 폴더를 삭제합니다.
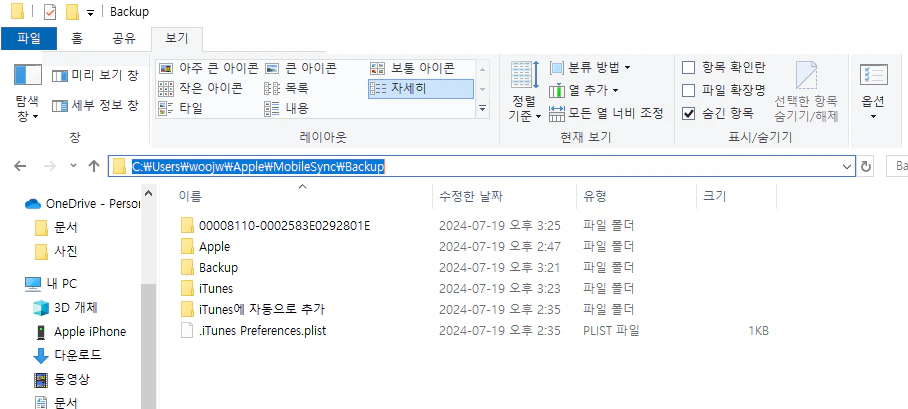
3. 아이튠즈 백업폴더 생성
3.1 윈도우 운영체제가 깔려있는 C 말고, D나 E 등으로 용량이 여유로운 드라이브에 새 폴더를 만들어줍니다.
필자는 D드라이브에 Iphone 폴더를 따로 만들어봤습니다.

4. mklink 명령어로 백업 폴더 연결시키기
아이튠즈는 기존 백업 폴더 경로인 C:\Users\{사용자 이름}\Apple\MobileSync\Backup에 저장하도록 프로그래밍되어 있으므로, mklink 명령어를 사용해 새 백업 폴더로 연결합니다. (Mklink 명령어를 통해 시스템을 눈속임하는 것이라고 생각하면 이해가 쉽습니다.)
4.1. 작업표시줄에서 cmd를 검색하고, '관리자 권한으로 실행'합니다.

4.2. 다음 명령어를 입력해 연결 링크를 만듭니다.
mklink /d "C:\Users\woojw\Apple\MobileSync\Backup" "D:\Iphone"
그럼 "기호화된 링크를 만들었다"라고 뜨며 성공적으로 눈속임을 할 수 있습니다.
'앞에 있는 주소를 뒤에 있는 주소로 옮겨줘'라는 연결 링크 명령입니다.
4.3. 기존 폴더로 가서 잘 만들어졌는지 확인해 봅니다.
분명 위치는 C에 있지만, 폴더 속성을 보면 대상위치가 D로 변경되어 있습니다.
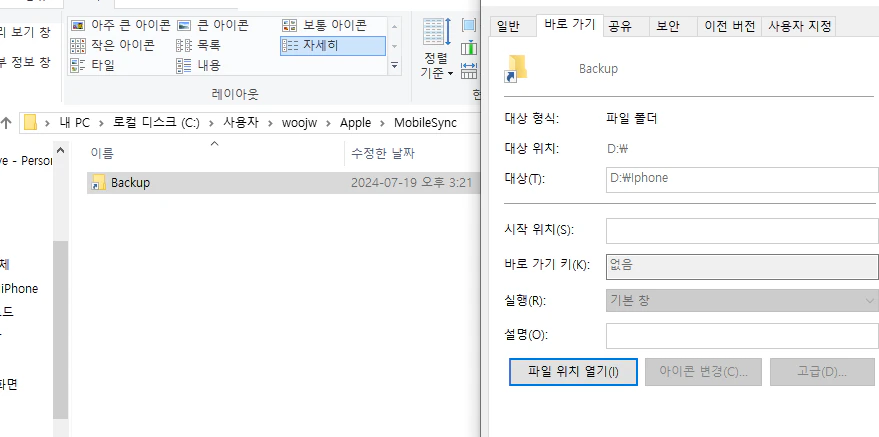
5. 아이튠즈로 아이폰 다시 백업하기
5.1. 아이튠즈를 실행하고 아이폰을 백업합니다. C드라이브와 D드라이브의 용량 변화를 확인합니다.
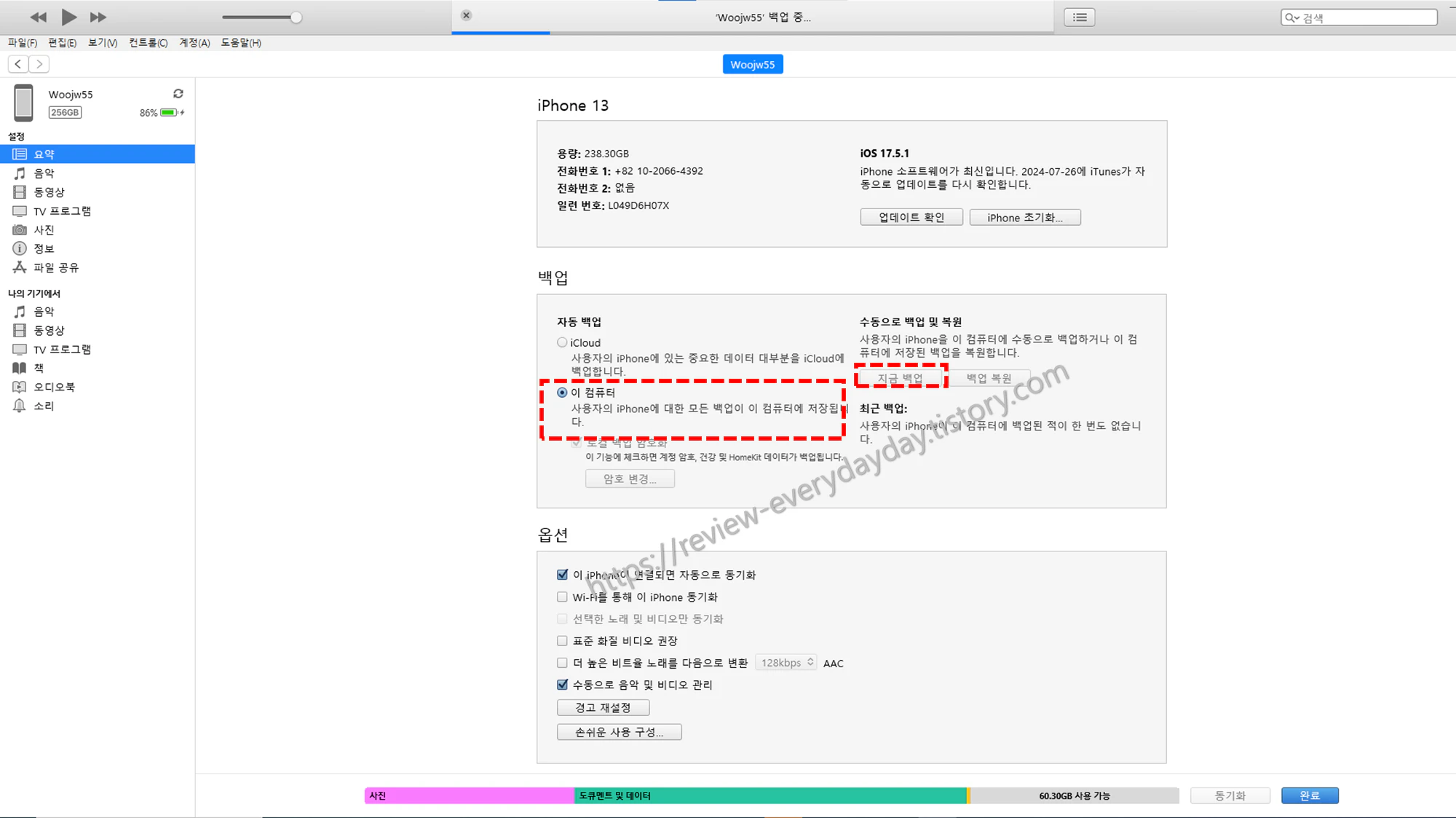
팁) 가급적 '암호화'를 체크하고 진행해 주세요, 이러면 공인인증서 같은 문서들도 백업되어서 편리합니다.
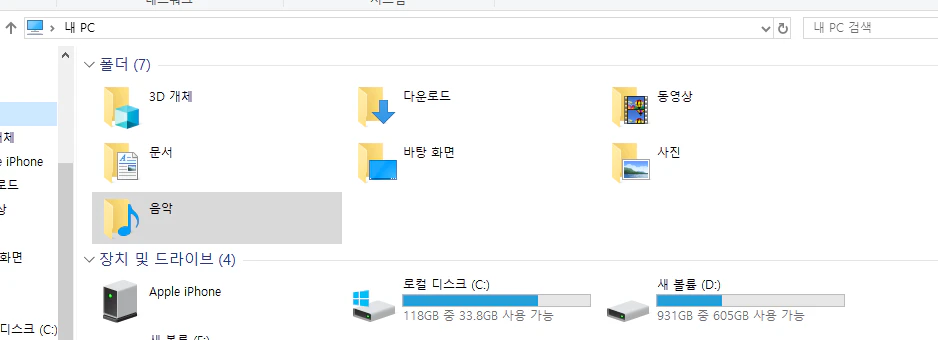
5.2. 백업이 완료되면 아이튠즈의 '편집 > 기본설정 > 기기' 탭에서 백업 파일을 확인합니다.
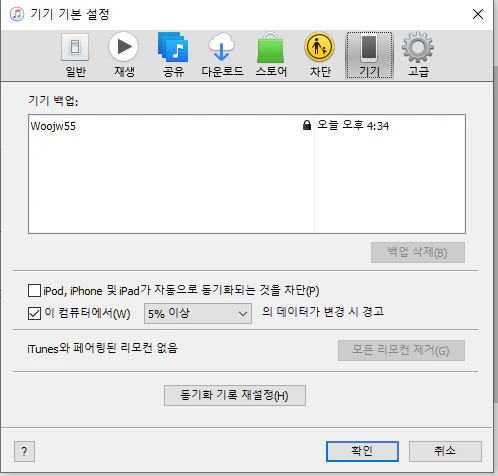
5.3. 진짜 잘 된 건지, D드라이브의 새 폴더에 백업 파일이 생성되었는지 확인합니다.
새로 만든 D드라이브에 가보면, 백업파일이 92기가나 생긴 걸 확인할 수 있습니다.
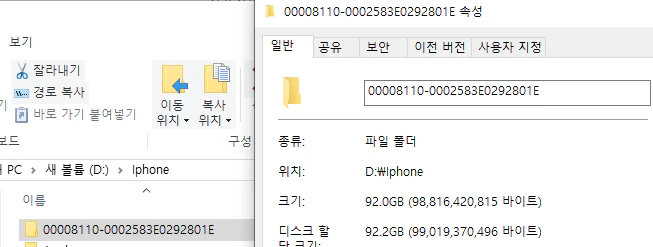
마치며
아이폰의 용량이 커짐에 따라 PC의 용량 관리도 더욱 중요해졌음을 느끼게 합니다. 앞으로 이 방법을 통해 아이폰 아이튠즈를 통한 백업 문제를 경로 변경을 통해 쉽게 해결하시길 바랍니다.
이 글이 도움이 되셨기를 바라며, 더 많은 유용한 정보와 팁을 제공해 드리도록 하겠습니다.
다음 글은 백업을 하게 된 이유인 '아이폰 배터리 셀프교체'에 대해 다뤄보겠습니다!
챗 지피티 고잉버스로 저렴하게 구독하기
안녕하세요! 오늘은 여러분께 흥미로운 구독 서비스인 고잉버스(GoingBus)에 대해 소개하고자 합니다. 특히, 제가 챗 지피티를 유료버전으로 사용하고 있는데, 공유계정으로 저렴하게 이용할 수
review-everydayday.tistory.com
티스토리 블로그 일 방문 5천명 유입과 애드센스 수익 분석 후기
티스토리 블로그 일 방문 5천명 유입과 애드센스 수익 분석 후기
오늘은 티스토리 블로그 운영 3개월 차에 접어든 제 블로그의 놀라운 방문자 수 증가와 애드센스 수익에 대한 후기를 공유하고자 합니다. 최근 7월 들어 일간 방문자 수가 기존의 200명 즈음에서
review-everydayday.tistory.com


